Sidebar¶
View¶
Reference
- Panel
Backdrop¶
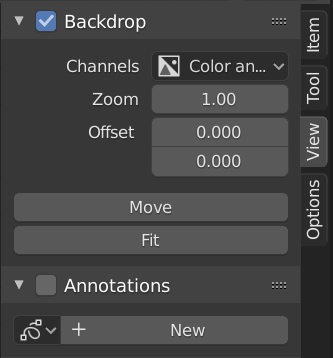
Backdrop panel.¶
The backdrop is the output of a Viewer node in the background of the Compositor. For example, when Shift-Ctrl-LMB on an Image node, it displays a preview of the image, or on a Mix node, will show the result of the mixing. You can toggle the backdrop by clicking the checkbox in the Backdrop panel title or by clicking on the Backdrop button in the header.
- Channels
The color channels to display of the backdrop image.
- Zoom Alt-V V
Sets the size of the backdrop image.
- Offset
Change the screen space position of the backdrop.
- Move Alt-MMB
Changes the position of the backdrop.
- Fit
Scales the backdrop to fit the size of the Compositor.
- Reset Backdrop
Sets back to the default values of Zoom to 1 and Offset to 0.
Options¶
Reference
- Panel
Performance¶
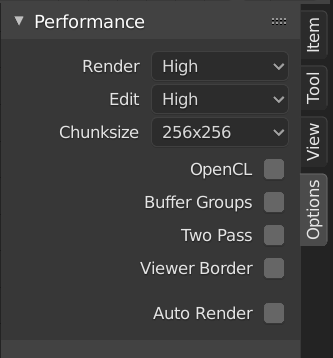
Performance panel.¶
This panel helps you tweak the performance of the Compositor.
- Render
Sets the quality when doing the final render.
- Edit
Sets the quality when making edits.
- Chunk Size
Max size of a tile (smaller values give a better distribution of multiple threads, but more overhead).
- OpenCL
This allows the use of an OpenCL platform to aid in rendering. Generally, this should be enabled unless your hardware does not have good OpenCL support.
- Buffer Groups
Enables buffering of group nodes to increase the speed at the cost of more memory.
- Two Pass
Use two pass execution during editing: the first pass calculates fast nodes, the second pass calculates all nodes.
- Viewer Region
This allows to set an area of interest for the backdrop. Press Ctrl-B and select a rectangular area in the preview which will become the next preview in the backdrop. Ctrl-Alt-B discards the region back to a full preview. This is only a preview option, final compositing during a render ignores this region.
- Auto Render
Re-render and composite changed layer when edits to the 3D scene are made.