Add Motion Clip
![]()
Details regarding how to use the Motion System can be found here.
Selecting this command will open a dialog window in which the following options are made available:
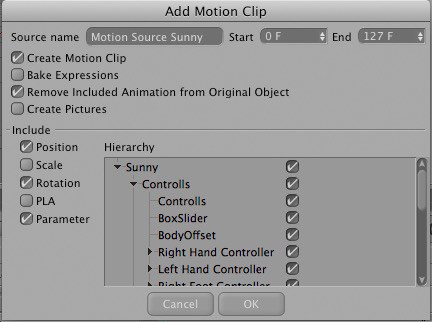
Enter a name for the Motion Source here.
Define the frame at which the Motion Source to begin here. By default, the first frame of the animation recorded in the Motion Source will be used.
Define the last frame for the Motion Source here. By default, the last frame of the animation recorded in the Motion Source will be used.
Enable this option if you want to create a Motion Clip that is linked with the current Motion Source on a new Motion Layer.
Enable this option if you want Expressions that are created for the Motion Source’s object hierarchy to be evaluated and included before the animation is saved.
Remove Included Animation from Original Object
If enabled, all of an object hierarchy’s Keys that were saved for the Motion Source’s animation will be removed when a Motion Source is created. If this option is disabled you will subsequently have 2 identical animation tracks: one for the original object and one for the Motion Source. The Motion Source track the critical track for the animation.
Enable this option if you want to create preview images for the entire animation (with reduced frame rate). The animation can be played back directly in the Motion Source list by double-clicking the preview image. The "Motion Source Render Settings" (which are added to your project automatically when a Motion System tag is created) will be used for the creation of preview images. These parameters will be used for the rendering of the preview images. If the Create Pictures option is enabled, a much larger preview image will be created. This is most noticeable if the Motion Source is saved to the Content Browser (Save Motion Preset … command). A much larger preview image than the rest will appear for this Motion Source.
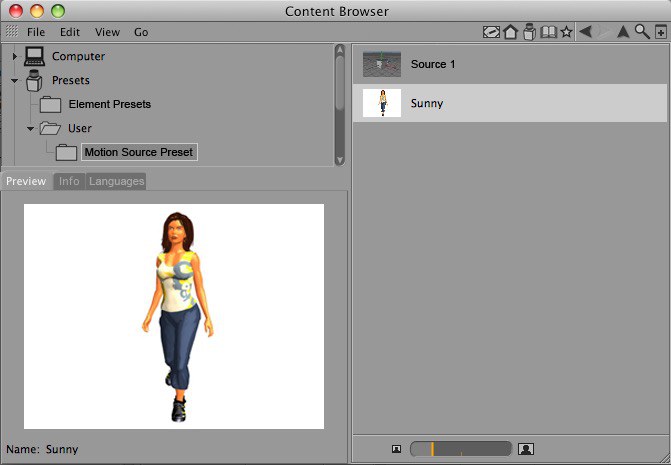
Use these options to filter exactly which Keys should actually be included in the Motion Source. The following options are available:
If enabled, all Position Keys will be included in the Motion Source.
If enabled, all Scale Keys will be included in the Motion Source.
This option should only be enabled if you have animated the Scale parameter. Otherwise the Scale values will be summated, which will lead to unwanted scaling of objects. Hence, this option is disabled by default.
If enabled, all Rotation Keys will be included in the Motion Source.
Enable this option if you have set PLA Keys and want these to be included in the Motion Source.
If enabled, all other parameters in the Motion Source’s object hierarchy will be included. This also includes, for example, animated User Data information.
This list displays a hierarchical representation of all objects in the object hierarchy for which the Motion Source will be created. Each element can be enabled or disabled using the check box to the right which will include/exclude that element’s Keys from the Motion Source.
After you have set all options to your liking, click on "OK" to confirm your selections and create the Motion Source.