Network Page
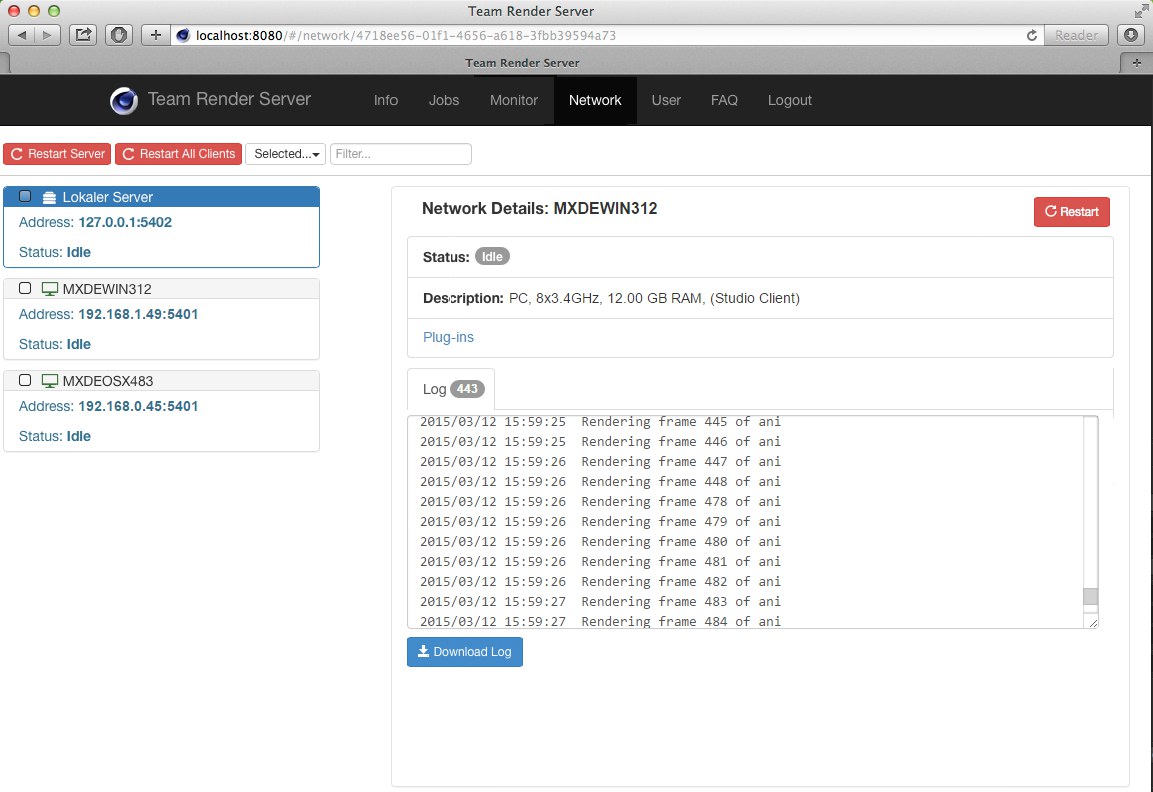
In the left column you will see the Team Render Server (Local Server) listed as well as all other render clients with their IPs and current jobs. Each server can be selected by clicking on it, upon which the server’s properties will be displayed in the field at the right. Multiple selections can be made by clicking the check boxes to the left of the servers’ names.
The drop-down menu at the top of the left column offers the following commands:
Selected menu: Restart Selected
Selected render clients and/or the Team Render Server will be restarted. This can, for example, be done if a given computer no longer reacts (e.g., to the Ping command (right-click on render client in the Team Render Server window)).
Selects all servers …
… deselects all selected servers.
The Filter field is a display field (hidden jobs will continue to render) that works in realtime. Simply enter the name - in part or in whole - of the job(s) you want to display (upper and lower case will be ignored). Click on the x next to the field to clear the field and display all jobs.
All render clients will be restarted.
Clicking this button will restart the Team Render Server and log you out of the browser interface. Note that images that have already been rendered will NOT be lost. The Team Render Server will continue rendering at the point at which it stopped (this does not apply if multiple render clients were rendering the same still image) after you log back in.
In this column you will find information about render clients and the server (e.g., which plug-ins are installed, brief hardware info., etc.) as well as a Log field that displays which image the render client is currently rendering or other information (such as error messages) from the Team Render Server. The information displayed here for the most part reflect the render clients’ or Team Render Server’s console output.
The following commands are available:
Restarts the respective render client(s) or Team Render Server in the left column.
Clicking on this button will download the information currently in the Log field, which can then be opened in a text editing program.