Menu
Load XGroup imports a previously saved XGroup into the selected XGroup. If no XGroup is selected, the XGroup is loaded directly into the XPresso Editor. Once loaded, the XGroup uses its standard size setting, i.e., its contents will be hidden. To show the contents, right-click (Windows) or Command+click (Mac OS) the XGroup and choose either View / Extended or View / full-screen from the context menu.
Save XGroup As saves the selected XGroup. If no XGroup is selected, the entire contents of the XPresso Editor will be saved.
This command closes the XPresso Editor. To reopen it, double-click an XPresso tag in the Object Manager.
Use Undo to undo the last change you made in the XPresso Editor; select Undo repeatedly to undo changes one by one. Select Redo to redo the last undo.
The Cut command moves the selected nodes or XGroups (including their wires) to the clipboard. The Copy command copies the selected nodes or XGroups (including their wires) to the Clipboard. The Paste command copies the nodes or XGroups that are stored in the clipboard to within the currently selected XGroup. If no XGroup is selected, the elements are placed directly within the XPresso Editor.
Deletes the selected nodes or XGroups.
These commands select or deselect all nodes and XGroups.
Using these commands, you can switch nodes and XGroups on or off so that you can test parts of an expression in isolation without having to disconnect wires. Select the elements that you want to switch off then choose the Disable command. To switch the elements on again, select them and choose Enable.
The Inputs setting determines whether inputs appear at the left edge or right edge of nodes and XGroups. Since the outputs always appear at the opposite edge to inputs, there is no separate setting for outputs.
 Connection types from left to right: Direct, Straight, Normal, Curved.
Connection types from left to right: Direct, Straight, Normal, Curved.The Connections sub-menu controls the appearance of wires: Direct, Straight or Normal. For example, if you choose Direct, each wire is displayed as a single, straight line.
Enable this option to display the XPresso Editor’s status bar. The status bar appears at the foot of the XPresso Editor and, when you hover over a port with the mouse pointer, provides useful information such as the port’s name.
This command resets the XPresso Editor to its default layout. The Connections setting is set to Normal and the Inputs setting to At Left.
To magnify the contents of the XPresso Editor, choose a zoom factor from this sub-menu. Alternatively, click and drag on the zoom icon situated in the top-right corner of the XPresso Editor.
Displays the entire expression in the XPresso Editor.
Selecting this command will zoom or re-position the view so that all selected Nodes are displayed.
Moves the entire expression to the top left corner of the XPresso Editor. No zooming takes place.
Moves the center of the expression to the center of the XPresso Editor. No zooming takes place.
Aligns the nodes and XGroups to the XPresso Editor’s grid.
The commands in the
In addition, on this menu you will find the commands for opening the XPresso Pool and XPresso manager. Since these two windows are integrated into the XPresso Editor by default, you will only need to use these commands if you have undocked the windows and closed them.
Choose this command if you want to test an expression. All nodes and connections will be calculated once only. Check the result and correct or refine the expression accordingly.
When this option is enabled, the expression is recalculated for each frame of the animation. This ensures that all data coming into the expression, such as the position of objects, is up-to-date.
This option determines whether the expression is calculated in real-time while a parameter is being changed (option enabled) or after the parameter has been changed (option disabled). For example, suppose an expression makes a dog follow his owner. If Live Refresh is enabled, the dog will follow his owner while you drag the owner to a new position in the viewport. If, on the other hand, the option is disabled, the dog will wait for the mouse button to be released before catching up with his owner.
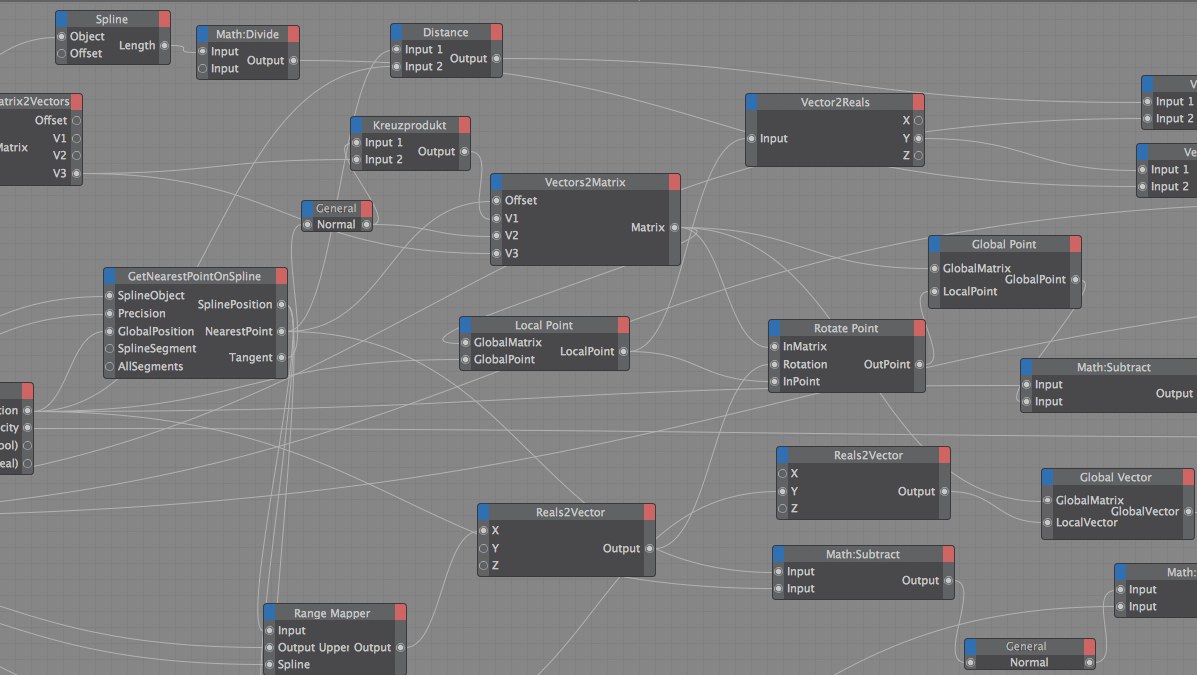 The darker the Node, the longer it will need to calculate.
The darker the Node, the longer it will need to calculate.Selecting this option opens a small dialog window. Enabling the Performance View will display the required calculation time for each Node (i.e., the most calculation-intensive Nodes will have a red title bar). This function can be used to locate Nodes that will take long to calculate so they can be replaced with optimized Expressions.
Enables the Performance View function.
Select whether the Node’s calculation time should be displayed in milliseconds (Time) or according to the number of calculation operations per pass (e.g., animation frame).
Use this setting to define the intensity with which the Nodes’ tile bar will be colored. The darker the color, the more render time the Node requires. Increasing the Intensity value will cause the Nodes to turn red correspondingly faster.
To be more precise, this is where you enter a limit value. If, for example, you enter 50ms and a Node requires 50ms or more to render, it will be colored bright red. If the Node requires less time it will be colored correspondingly less red.