Display Motion Sources In the Timeline
Animations in an object hierarchy that have a Motion System tag assigned to them are saved to a Motion Source. Motion Sources can then be used in conjunction with Motion Clips in order to transfer the animations back to the hierarchy. The animations can thereby be scaled (temporally), moved, repeated or partially or entirely mixed or transitioned with other animations. Normally, a Motion Source is created using the "Add Motion Source … " command in the "Animation" menu. A Motion System tag will automatically be created for the object currently selected in the Object Manager. This Motion System tag controls this object and all its Child objects. Simultaneously, depending on the settings in the dialog window that opens, this hierarchy’s current animation will be saved to a Motion Source, which will appear at the far left in the Timeline (in Motion mode) in the Motion Source list (if currently displayed). A new Motion Layer will also be created on which a Motion Clip will be placed that is linked with the simultaneously created Motion Source.
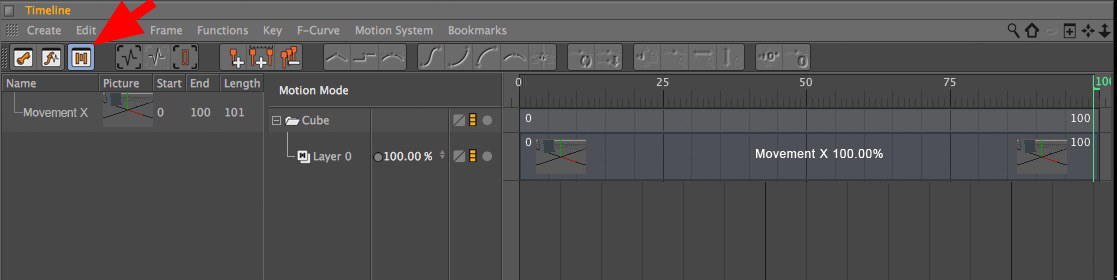
In order to make proper use of the Motion System it is important that you know the difference between Motion Sources and Motion Clips. Here’s a brief description:
A Motion Source contains an object hierarchy’s animations. These can be saved, reloaded and linked with Motion Clips but will otherwise always remain unchanged, no matter how the Motion Clips that access them are modified.
A Motion Clip is the medium used to transfer the animation saved in the Motion Source back to the object hierarchy for which the Motion Source was created. The animation in the Motion Clip can be modified in many different ways, whereby the Motion Source remains unaffected.
Motion Sources’ parameters will not appear in the Attribute Manager. Instead you can select from numerous context menu commands that appear when you right-click on a Motion Source or in the Motion Source window. The number of commands from which you can choose depends on where you click.
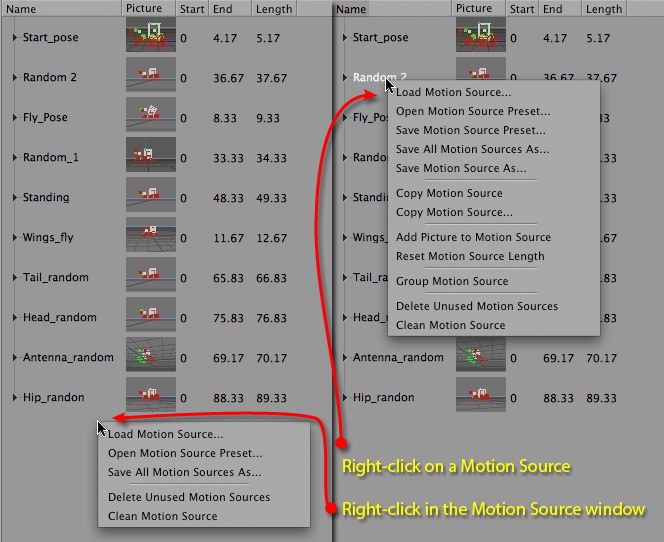
The following commands are available:
Lets you load a previously saved Motion Source that has a ".c4dsrc" extension. You can, for example, create a library containing various motions for a specific character and use this command to add Motion Sources.
Opens a new Content Browser in the "Motion Source Preset" sub-directory’s "User" folder. Here you will find all Motion Source presets that were previously saved using the Save Motion Source Preset command. This Motion Source can be added to the current project by either double-clicking it or dragging it into the Timeline. The "Info" tab at the bottom left of the Content Browser contains information regarding scale, date of creation and modification and any additional comments.
Saves a Motion Source to the "Motion Source Preset" directory’s "User" folder in the Content Browser. This lets you easily create a Motion Source library for an object hierarchy that can be accessed at any time. Use the Open Motion Source Preset command to quickly access this Content Browser folder.
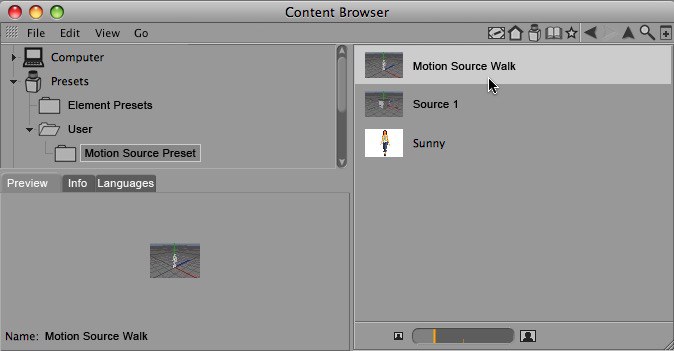
After selecting this command a small dialog window will open that lets you save the following information regarding the Motion Source preset:
Name: Enter the name of the Motion Source preset as it should appear in the Content Browser.
Author: Enter the name of the user who created the preset. By default, the name of the currently registered user will be entered.
information: Here you can add additional information regarding the preset. This information will then be displayed in the Content Browser’s "Info" tab.
Click on "OK" to save the Motion Source preset to the Content Browser.
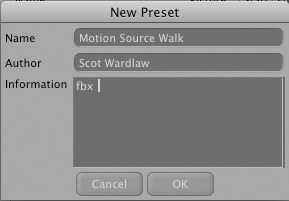
This command will only be made available if you right-click directly on a Motion Source.
Saves all of the current project’s Motion Sources under a single name to a location specified by you. A file with the extension ".c4dsrc" will be created that can later be loaded using the Load Motion Source … command. All Motion Sources saved to this file will be loaded.
Lets you save the Motion Source onto which you right-clicked to a specific location. This Motion Source can then be used in other projects.
This command is only made available if you right-click directly on a Motion Source.
The Motion Source onto which you right-clicked (and all other Motion Sources in a multiple selection) will be copied and added to the list again. Each copied Motion Source’s name will receive the prefix, "copy".
This command is only made available if you right-click directly on a Motion Source.
Adds a copy of the currently selected Motion Source(s) to the list. The same dialog window will be opened as with the Add Motion Clip … command.
This command is only made available if you right-click directly on a Motion Source.
Opens a dialog window specific to your operating system in which you can add an image from the Motion Source. If the "Motion System’s" "Motion View … " option is enabled this image will be displayed for all Motion Clips linked to this Motion Source.
You can also load a Cinema 4D-compatible film file. Double-clicking the Motion Source’s image will play the film directly in the Motion Source’s image (at a reduced frame rate).
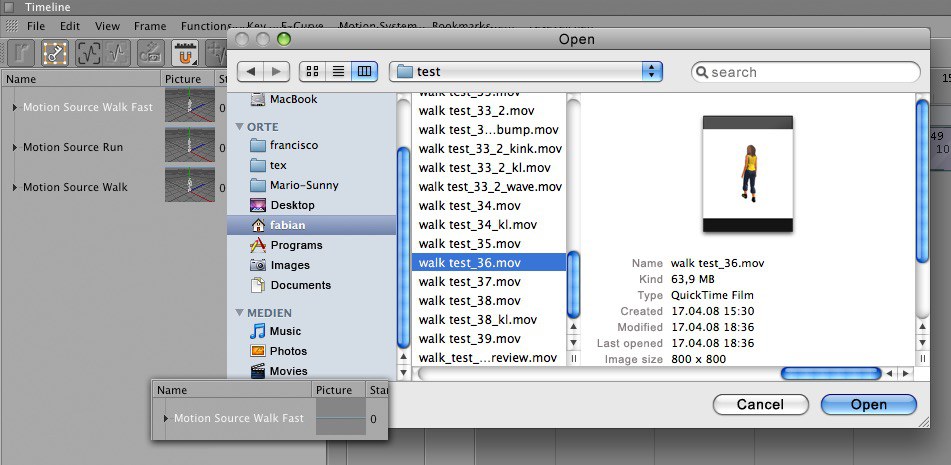
This command is only made available if you right-click directly on a Motion Source.
Sets the length of the Motion Source, onto which you right-clicked, back to the original length of the animation. For example, if the animation’s first key was set to frame six and its last key to frame 40, the Motion Source will be reset to exactly these "Start" and "End" values regardless of the values you entered when creating the Motion Source.
This command is only made available if you right-click directly on a Motion Source.
Places the Motion Source, onto which you right-clicked (as well as all other Motion Sources of a multiple selection), into a newly created Motion Source Group. Use these groups to organize your Motion Sources, e.g., if the list of Motion Sources grows very long. These groups can also be opened or closed. Each group’s name can be changed by double-clicking on it.
This command is only made available if you right-click directly on a Motion Source.
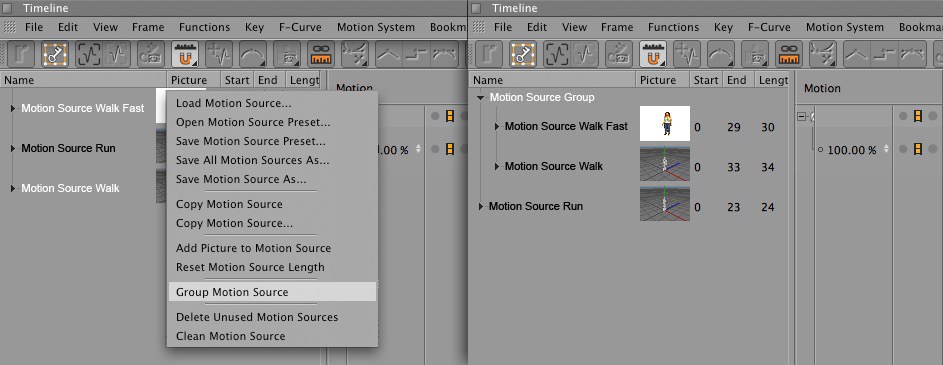
Deletes Motion Sources from the list that are not currently being used by a Motion Clip.
Removes empty Motion Sources, i.e., those containing no animation, from the Motion Source list. The Motion Sources will be optimized in that subordinate object hierarchies that contain no animation will be removed from the Motion Source.
This command affects all Motion Sources in the list, regardless of where you right-click in the Motion Source window.