![]() Motion Clip
Motion Clip
Motion Clip
Motion Clips are the most conspicuous part of the new Motion System. With Motion Clips, previously recorded animations - so-called Motion Sources - can be played back, manipulated temporally or mixed with other Motion Clips. Motion Clips can be added to an object or object hierarchy via the Add Motion Clip … command. The animation of the selected object or object hierarchy will automatically be saved to a Motion Source that will itself be linked to a newly create Motion Clip. This Motion Clip will be placed on a new Motion Layer in the Timeline. Motion Clips will only be displayed in Motion Mode in the Timeline (Timeline menu: View / Motion Mode; or click on the Motion Mode icon next to the F-Curve Mode icons).
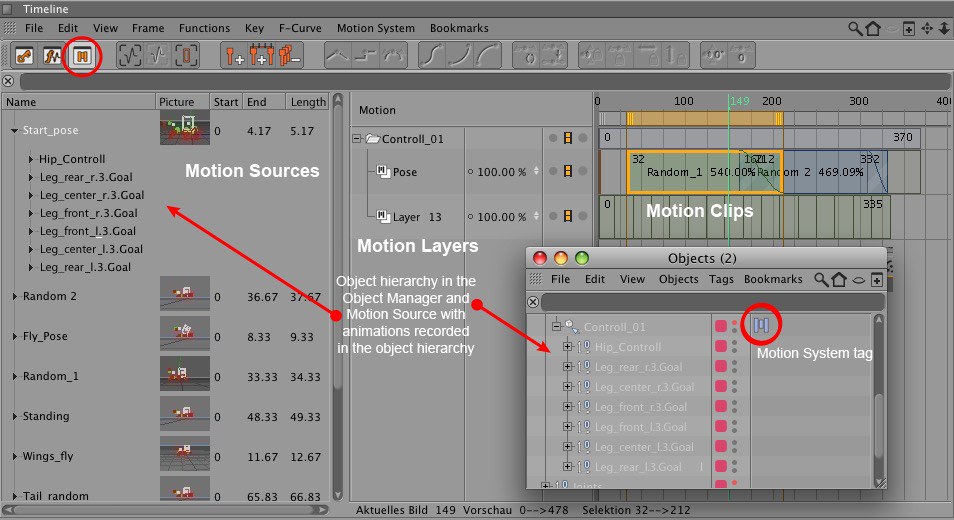
All animated parameters will be recognized by the Motion Source, even animated User Data. When creating complex object hierarchies, you should carefully consider how you want to structure these object hierarchies prior to creating Motion Clips. Subsequent changes to your hierarchy could cause existing Motion Clips not to function correctly.
When mixing Motion Clips with PLA tracks, make sure that all Motion Clips contain such a PLA track (even if they contain only a single keyframe). Otherwise the mixing will not work properly.
Right-clicking on a Motion Clip will open a context menu. This menu contains, for example, the Show in Dope Sheet Mode and Show in F-Curve Mode commands, which can be used to display the animation linked to a particular Motion Clip in either Key or F-Curve Mode.