Installing X-Particles
Install location
It is strongly recommended that X-Particles is installed in the plugins folder in the user preferences folder rather than the folder containing the Cinema 4D program file. The user data folder for Cinema 4D can be found in Cinema itself by opening the Preferences dialog and looking at the bottom of the ‘Interface’ tab:
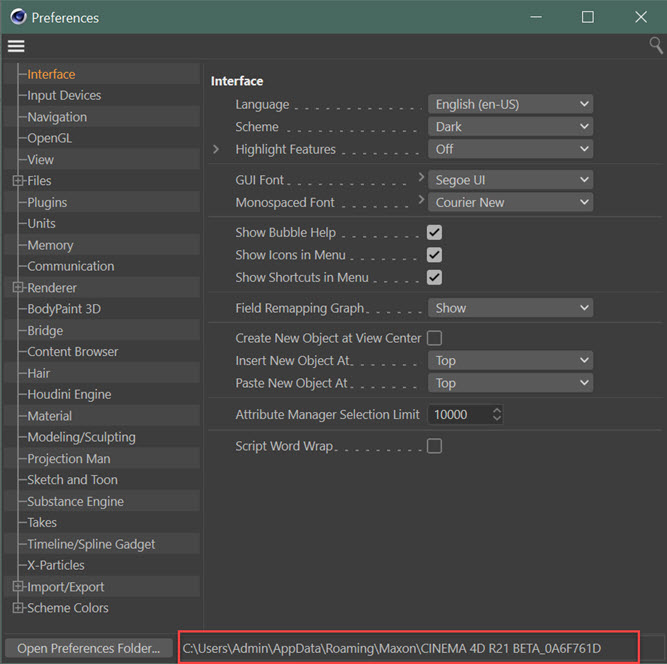
Within that folder you will see a folder named 'plugins'. Unzip the downloaded archive file into that folder.
Why have we done this?
The reason for this is that if you install X-Particles into the plugins folder where the Cinema 4D executable is located, the online updater will sometimes fail, due to the protection given by the operating system to the Program Files (Windows) or Applications (MacOS) folders.
If you install X-Particles into the same location as the Cinema 4D executable
If you do do this, X-Particles will still run, but the online updater may or may not work correctly if X-Particles is not installed in this location, for the reason given above.
Entering your licence
When you restart Cinema after installation, you will need to enter your licence. A dialog box appears like this:
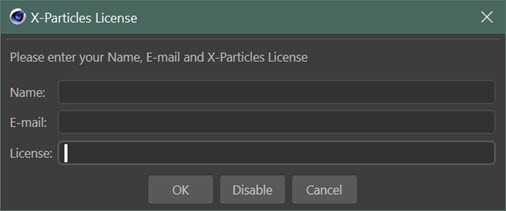
Enter the name and email address used to purchase X-Particles into the relevant fields, and enter the licence supplied by us into the 'Licence' field.
When you click the 'OK' button X-Particles will validate your licence by communicating with our dedicated server. After that it will not need to validate the licence every time you run Cinema, but it will need to do so once within every 21 day period after installation. If it cannot do so, the licence will stop working and you will need to contact us by email through our support email address.
Please note that therefore your machine MUST have access to the internet before you can use it for the first time. If the licence cannot be validated the plugin will not work.
MAXON Licence Server (R20 and earlier)
Starting with Cinema 4D R21, the Maxon License Server no longer supports plugin licensing. Therefore the following section applies ONLY to Cinema 4D R20 and earlier.
If you use MAXON's Licence Server (MLS) you can, of course, use X-Particles with it. However, you must format the X-Particles licence to be compatible with the MLS. You can do this on our website where we offer a tool to do it at https://insydium.ltd/support/serial-number-formatter/
To use the tool you will need the first 11 digits of your Cinema 4D multi-licence (these start with the digit '2') and your X-Particles licence. This will generate a licence in the format required by the MLS.
The X-Particles menu
Note that X-Particles does not appear in the Cinema 4D Plugins menu. Instead it has its own entry in the main menu bar.
Licence problems
If you have difficulty entering your licence, please see the support pages on our website in the first instance. Go to the support page on our website then enter the requested details and the nature of the problem.
If you still having problems, you can contact us by email. The address is found in our support pages.
Windows DLLs
For Windows users, there is an issue which occurs in a small percentage of users to do with missing Windows libraries (DLLs). As with many other Windows applications, X-Particles uses Microsoft Visual C++ libraries when it runs. If these are not installed on your machine the plugin will not run.
With any Windows installation a version of the libraries is installed but not necessarily the specific version which X-Particles needs. X-Particles is mostly built using the Cinema 4D R16 SDK and therefore if you have ever installed R16, these libraries will be present. If you have installed other software, there is a good chance that the necessary libraries will have been installed then. However, if you have a fresh install of a recent Windows version and a recent Cinema 4D version such as R19 or later, it is possible that the libraries are not present.
You will know if this is the case because after installing X-Particles it does not show up in the Cinema 4D menu bar, and there will be no messages in the console from X-Particles. In that case you need to install the DLLs manually. You can obtain the version required (MS Visual Studio 2013) from this link:
https://support.microsoft.com/en-gb/help/4032938/update-for-visual-c-2013-redistributable-package
When the page opens, look for the heading 'vcredist_x64.exe File Path'. Click the link to download the required file - there are several different files which are location-specific. Save the file when prompted then run the installer once it is downloaded, to install the libraries.
If installing these libraries still doesn't resolve the problem, try downloading the equivalent file for VS 2015 through VS 2019 - see the next section on this page.
xpOVDBMesher and/or xpShatter
These objects are special cases and require the MS Visual Studio 2017 libraries. If X-Particles is in the Cinema menu bar, but you do not see 'xpOVDB Mesher' or 'xpShatter' in the X-Particles Generators sub-menu, you need these libraries.
You may see these errors in the Cinema 4D console:
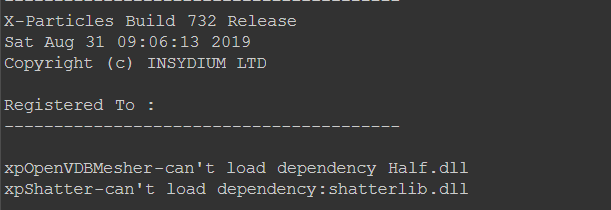
To obtain the libraries click this link:
https://support.microsoft.com/en-gb/help/2977003/the-latest-supported-visual-c-downloads
Look for the heading 'Visual Studio 2015, 2017 and 2019'. Click the link for 'vc_redist.x64.exe' and save the file when prompted. Run the installer once it is downloaded, to install the libraries.