Managing X-Particles Licences
Using X-Particles Offline
As explained in the system requirements, X-Particles needs to connect to our licensing server on a regular basis to revalidate your licence. How frequently it does so is controlled by the 'Close License Seat on Exit' switch in the main X-Particles preferences.
Note that this only applies to permanent (perpetual) licences. If you have a subscription licence, this switch is not available and you are limited to 2 days offline at all times.
Normally that switch is checked, so every time you exit Cinema 4D the licence seat is closed. This makes the same licence available for use on another machine, if required, so for example you could use the same licence at work and at home (just not at the same time, of course). If there is a problem with internet access, or the server is temporarily unavailable, X-Particles will continue to work offline for two days. After that it will need to reconnect with the server. This can also be used to take a machine offline for a short period if you need to use it somewhere with no internet access.
If you have to use X-Particles for a longer period offline (when travelling, for example) you can uncheck the switch. In that case the licence is not closed when you exit Cinema 4D, and then you can continue to use X-Particles offline for up to 14 days before needing to reconnect. The downside is that while the licence seat is still open you won't be able to use that licence on another machine, only on the one with the open seat licence.
You will need to decide which option works best for you but for most users, most of the time, leaving the switch checked is the most flexible option, especially if you need to use the same licence on more than one machine.
Of course, you can switch between these two options at any time.
Using the MAXON Licence Server
For details of using X-Particles with MAXON's Licence Server environment, please see the Installation page.
Changing your licence
In some cases you might need to change the X-Particles licence on your machine (e.g. freelancers who work for more than one company and need to use the relevant company's licence).
You can do this by clicking 'Change License...' in the main X-Particles menu. Doing so will display this dialog box:
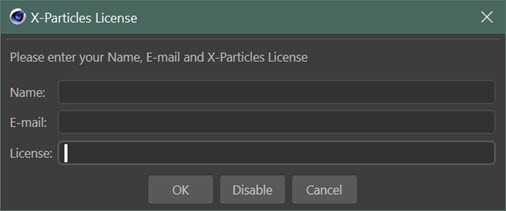
Your name, email address and current X-Particles licence will automatically be filled in for you.
You can then alter these settings as required and click the OK button to make the change.
OK
Click this button to change the licence.
Cancel
Click this button to abandon any changes and close the window.
Disable
Clicking this button will disable the X-Particles licence on this machine, making the licence available for use in an installation of Cinema 4D on another machine. Note that X-Particles will stay disabled on this machine until you re-enable it from this dialog box. It will not be re-enabled by restarting Cinema. Compare this to the Licence Manager (see below) which lets you temporarily release a licence for use on another machine.
Deleting a licence
You can also use this dialog box to remove an X-Particles licence from this machine permanently. To do that, delete everything in the three entry fields and click OK. You will be asked to confirm that you want to do this. You can re-enter the licence details at any point if you want to use X-Particles on this machine again.
Licence Manager
The X-Particles Licence Manager enables you to see which seats are in use on which machines. This is of most use if you have multiple seats for a licence and need to close one to free it up; you can see which machines are using them using the licence manager.
To see the manager, click 'Licence Manager...' from the main X-Particles menu. A window like this will appear (some details have been deliberately obscured):
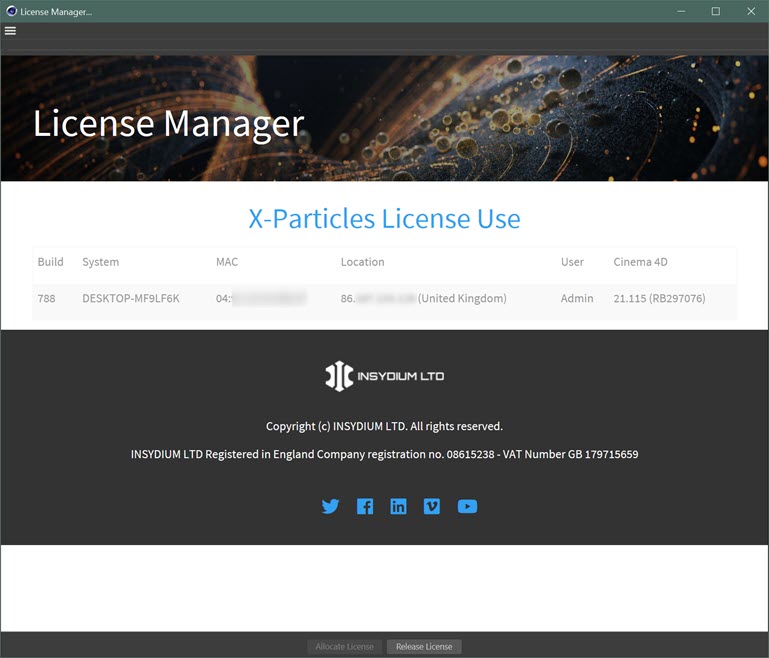
You can close the licence on this computer if you are not currently using X-Particles but need to use the licence on another machine.
Release License
Clicking this button will temporarily release the X-Particles licence so that you can use the licence on another machine. You can use X-Particles on this machine again by clicking 'Allocate License' or by restarting Cinema 4D (in both cases this is, of course, dependent on a licence seat being available). Note that this differs from the licence entry dialog box (see above) which lets you permanently disable an X-Particles licence on a machine until you deliberately re-enable it.
Allocate License
If you have released the X-Particles licence on a machine you can re-allocate it by clicking this button. This assumes that a licence seat is available, of course.