Options
his mode lets you walk horizontally through your scene on a polygonal surface (floor). Use the Eye Level setting to define the height of the camera from the floor.
This mode disables the gravitational force and lets you move freely in all directions (in accordance with defined collision detection).
In this mode you can change your angle of view independent of the direction of movement – like the turret of a tank.
 The directional compass displayed at the top right of your screen will also display the current angle of view.
The directional compass displayed at the top right of your screen will also display the current angle of view.The direction of movement can be controlled using the (default) Q and E keys and the angle of view can be controlled using the mouse.
Use these settings to define whether only the camera should be rotated and back for a quick view or if the entire camera and dolly should be rotated (using the predefined Q and E keys). The angle with which this should occur is defined using the next setting.
When in Quick Head Turn mode, this setting defines the angle with which the head should rotate (using the default Q and E keys).
Stop When Colliding with Walls
If active, this option will stop any movement as soon as contact with an object has been made. If this option is disabled and you come in contact with an object at an angle, you will automatically slide along the length of that object. This reflects the behavior found in third person shooter games.
If active, the angle of view cannot be changed vertically using the mouse. Your vertical view will remain constant while you walk through your scene.
This can also be useful if you want to fly at a specific height in Fly-by mode. Simply set your angle of view parallel to the floor.
You can use this setting to define if your movement should take place as if on tracks or if you should drift through the scene (option enabled). This effect only becomes noticeable when higher values are used for Acceleration Frames (position).
Disable Collision Detection with Walls
Deactivate this option if you want to walk through walls. The collision detection for walls will then be deactivated. Deactivating this option can be useful if you get stuck somewhere in your scene and are not able to continue.
The collision detection for walls and floors can be temporarily disabled by pressing the Ctrl-key.
Disable Collision Detection with Floor
The floor collision detection can also be disabled. However, without it you will not be able to climb stairs!
The collision detection for walls and floors can be temporarily disabled by pressing the Ctrl-key.
Use Bounding Boxes for Collision Detection
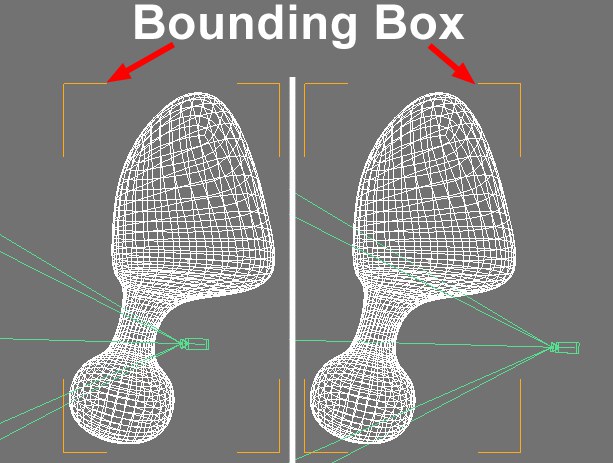 Use Bounding Box For Collision Detection disabled (left) and enabled (right).
Use Bounding Box For Collision Detection disabled (left) and enabled (right).Collision detection can be based either on an object’s original geometry (option disabled) or on a bounding box (option enabled). A bounding box is a cube that represents the outer dimensions (height, width, length) of a given object.
Bounding box collisions are calculated very quickly but are very inaccurate when applied to very convoluted geometry. However, a high degree of collision accuracy is generally not required for most virtual walkthroughs or fly-arounds.
Start Optimized Mode (Freeze Collision Cache)
Stop Optimized Mode (Reset Collision Cache)
The Optimize mode saves your scene internally, optimized for memory usage. This increases the speed with which you can work in the viewport. This is especially useful when working with complex scenes.
- Click on the Start Optimized Mode (Freeze Collision Cache). This may take a few moments, depending on the complexity of your scene.
- Now move quickly through your scene.
- To deactivate this mode, click on the Stop Optimized Mode (Reset collision Cache) button. You can then edit your scene again.
As long as the Optimize mode is active changes to your scene (move, change, new items, deleted objects) will be ignored with regard to collision detection.