Scale and Threshold
This option lets you decide how the threshold values (with which the collision distance, step detection and fall height is set) described below should be defined:
- Percentage Ratios: With reference to the Eye Height value.
- Fixed Value: In absolute Cinema 4D units.
The Percentage mode will, in most cases, be the best choice since it takes the Eye Height into account.
This setting has no influence on the Virtual Walkthrough tool itself and only affects the value range of the 7 settings listed below it (Eye Height and the six percentage threshold values). These settings are most effective if their respective values are set more or less to the actual scene object size.
Why use these settings at all? When importing CAD files it often comes to discrepancies in scale: Even though everything is scaled proportionally, the entire scene can end up either very large or very small in Cinema 4D.
Let’s say the doors in your imported house scene are all 1m tall and the preset Scene Size Range is set to 1-1000. This would make it impossible to set the Eye Height to a realistic height of 0.7m. Instead, set the Scene Scale Range to 0.1-100.
The entire scene can be scaled by placing it into a Null Object and scaling the Null Object using the Scale Tool from the main Cinema 4D menu (the Use Model Tool mode must be active).
Scale - Eye Height [0.1..100000m]
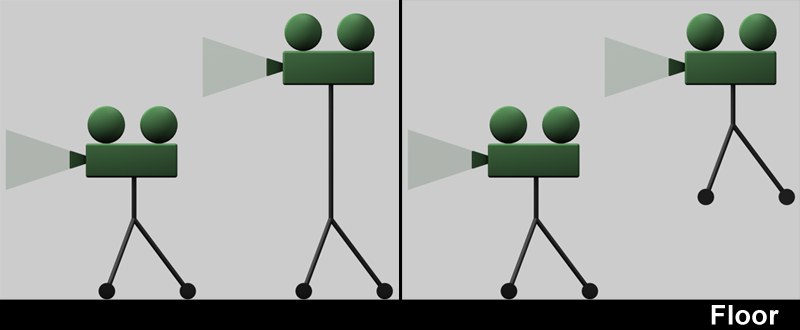 Left: the Eye Height was raised. Right: The entire camera and dolly were raised using the default R and F keys.
Left: the Eye Height was raised. Right: The entire camera and dolly were raised using the default R and F keys.This setting represents the distance between floor and Eye Height and is designed for use with the Walk-through and Tank-controls modes. This value will be set automatically when an object is dragged into the Auto-Setup Reference field.
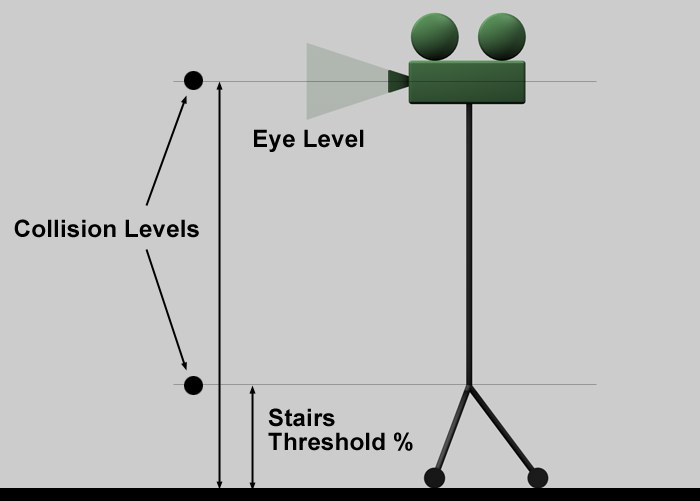
The Eye Height should always be set to a realistic height. Collision detection is done at:
- Eye Height
- Knee level (can be defined using Stairs Threshold %) in order to be able to climb steps (see Stairs Threshold %” below).
The Eye Height influences the speed of movement. The lower the Eye Height the slower the movement.
Stairs Threshold % [1..100%]
Stairs Threshold Value [0.1..100000m]
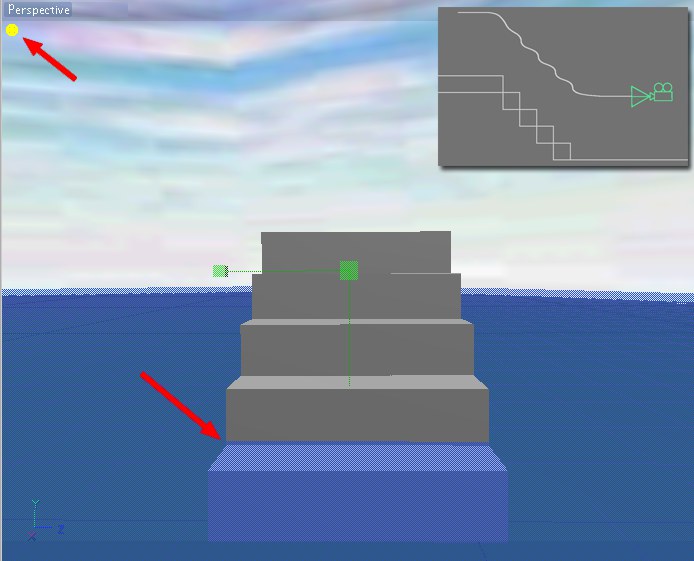 The perfect conditions for quickly climbing stairs: You are standing on the floor (yellow icon is displayed) and the Stairs Threshold % is higher than the first step.
The perfect conditions for quickly climbing stairs: You are standing on the floor (yellow icon is displayed) and the Stairs Threshold % is higher than the first step.The Stairs Threshold % (only for Walk-through and Tank-controls modes) is essential for climbing steps or maneuvering over small obstacles.
Define the Stairs Threshold % as follows:
- Maneuver yourself to the foot of the steps.
- Make sure you are standing firmly on the floor (the yellow icon at the top left must be visible). You can adjust your position using the R and F keys until the yellow icon appears.
- Adjust the Stairs Threshold % so that the blue plane lies just above the first step (see image above).
- That’s it. Now you are ready to climb the stairs.
All obstacles whose top edge lies below the Stairs Threshold % value can be surmounted. Once a step has been identified the camera will automatically be raised to the next step. A blue icon will briefly appear at the top left of your view.
You must constantly be in contact with the floor when climbing steps (yellow icon)! A floor must consist of a polygonal surface!
The Stairs Threshold % value can be defined as a percentage or in absolute values.
Steps should never be set higher than the Eye Height, e.g., to climb onto a roof. It won’t work.
The Falling Threshold % should not be set too low when descending stairs (otherwise the stairs can only be climbed).
Falling Threshold % [1..500%]
Falling Threshold Value [0.1..100000m]
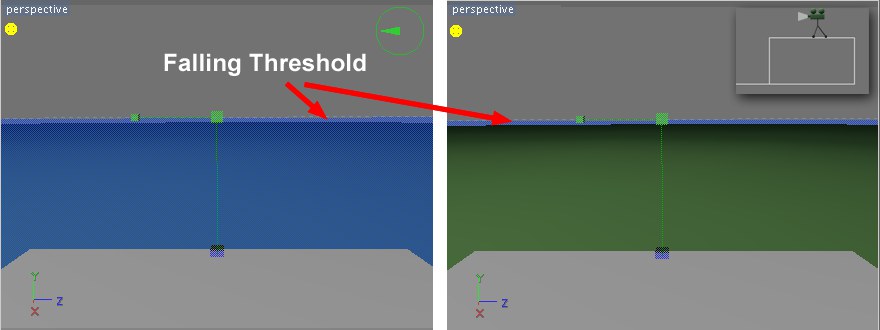 At left the Falling Threshold % will not prevent you from falling off the cube, at right you are safe (plane lies below the floor).
At left the Falling Threshold % will not prevent you from falling off the cube, at right you are safe (plane lies below the floor).The Falling Threshold % keeps you from falling off surfaces. The lower the value the safer you are.
Adjust the value as follows:
- Position yourself on the surface so that you can see the floor below.
- Make sure that you are standing firmly on the floor (the yellow icon at the top left must be visible). If necessary, adjust your height using the R and F keys.
- Now adjust the Falling Threshold % (represented by a horizontal blue plane). As long as this plane is visible above the floor you will not be able to step off of it. Once the plane is below the floor you will be able to step down (but not back up) onto the surface below. The Falling Threshold % can be defined as a percentage (based on Eye Height) or as an absolute value, depending on the Threshold mode selected.
Collision Threshold % [1..200%]
Collision Threshold Value [0.1..100000m]
The Collision Threshold % value defines the horizontal distance to a given object (e.g., a wall) at which the forward movement will be stopped. The lower the value the closer you can get to the wall, which will also restrict your field of view.
This threshold value can also be displayed as a vertical blue plane. Rotate your view to the floor in order to obtain useful information about this effect: The point at which the blue plane intersects with the floor is where the otherwise invisible Collision Threshold %is located.
The Collision Threshold % value can be defined as a percentage (based on Eye Height) or as an absolute value, depending on the Stairs Threshold % mode selected.
Instead of painstakingly setting the Eye Height manually you can simply drag the corresponding object into this field. We suggest you use objects whose size is approximately that of a human. If you don’t already have your own modeled figure in the scene you can use one of the figures included with Cinema 4D. Once imported, scale the figure to fit your scene (e.g., position the figure in front of a door for reference). To do so, switch to the Use Model Tool mode and subsequently select the Scale Tool. Important: The figure’s entire height, and not its Eye Height, is used to ascertain the Eye Height for your scene.
Next, drag the figure into the Auto-Setup Reference field. The Eye Height will be set automatically. Removing the figure from the field or deleting it entirely will have no subsequent effect on the Eye Height. However, you can manually change the Eye Height if desired. To do so, drag the figure into the Auto-Setup Reference field again to set the Eye Height anew.
Set Camera to Eye Level (Ground)
Click on this button to set the camera height to Y=0 (actually represents 0 + Eye Height). Doing so is recommended if you want to use the R and F keys to move freely within a room, independent of collision detection, and then return to standing on the floor.
Set Camera to Eye Level (Floor)
Use this option to set the camera onto the object directly below the current floor (again, + Eye Height). If no polygonal object is beneath the camera nothing will happen.